Microsoft Edge 是一种快速浏览器,可让您轻松浏览 Internet。它默认安装,但您也可以从Microsoft Store免费获取。
Edge 是Windows 11的默认浏览器,尽管很多人想将其更改为 Chrome、Firefox 或 Opera 等其他浏览器,但微软创建的浏览器是一个不错的选择。
与旧型号相比,新型号效率更高,因为Microsoft Edge 在 Windows 11 上进行了大规模检修。
然而,在将他们的操作系统升级到最新版本后,一些用户报告了浏览器的问题。
Microsoft Edge 在 Windows 11 上有哪些问题?
有多种表现形式表明 Windows 11 Microsoft Edge 存在问题。尽管它们的形状和大小不同,但效果仍然相同,因此解决方案也相似。
从用户的描述来看,最常见的有以下几种:
- Microsoft Edge 根本打不开——所以首先要考虑的是你的浏览器可能根本打不开。通常,当 Microsoft Edge 缓存数据和历史记录过饱和时会发生这种情况
- 浏览器需要很多时间来加载– 大多数情况下,这意味着它会运行得非常慢,需要很长时间才能完全打开
- 随机关闭——这个结果可能会出现。异常打开后,Microsoft Edge 可以自行关闭。请注意,由于缓存,这种情况也可能发生
- Microsoft Edge 无法打开特定网页– 随机发生,某些页面根本拒绝打开
幸运的是,没有一个是无法解决的,为了获得更好的性能,您可以随时检查如何在 Windows 11 上启用 Microsoft Edge 效率模式。
本指南旨在为您提供全面支持。我们选择了可帮助您立即解决 Microsoft Edge 问题的最佳方法。
如何轻松修复 Windows 11 中的 Microsoft Edge 问题?
1. 确保 Microsoft Edge 是最新的
- 单击Microsoft Edge 图标将其打开(或者只需双击桌面图标)。
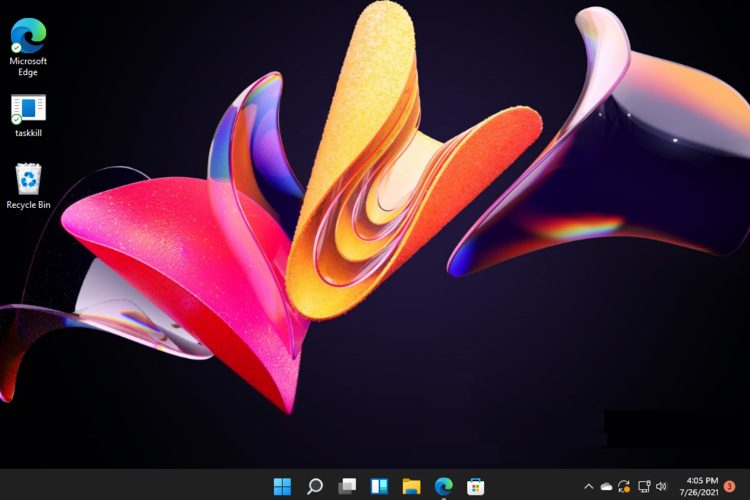
- 选择三个水平点,然后单击设置。
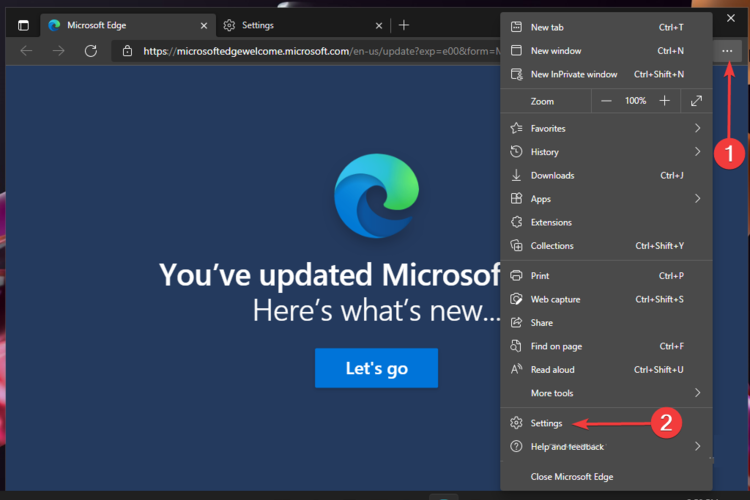
- 点击三条横线,和小号选择关于Microsoft边缘。
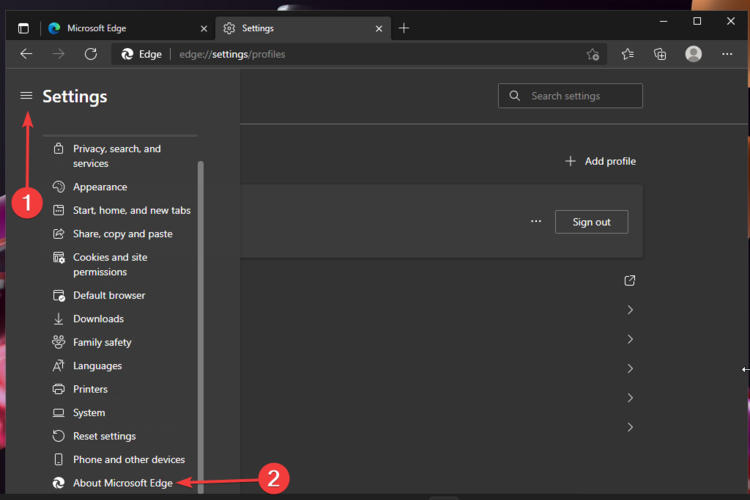
- 如果有任何可用的更新,它们将被自动应用。
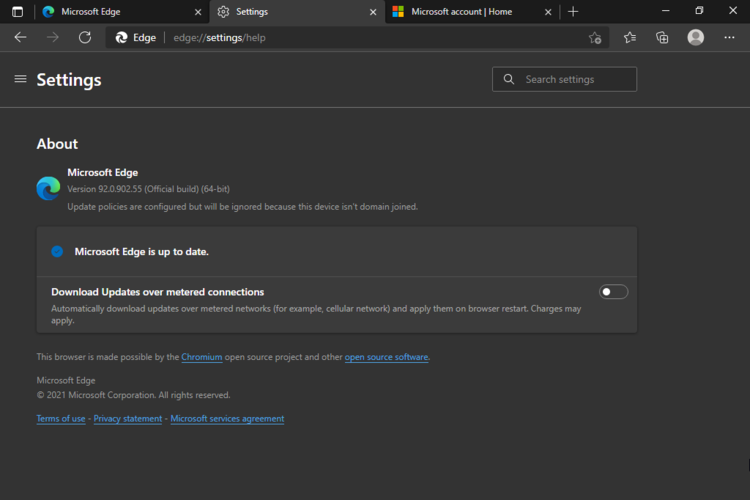
此选项是最简单、最快和最有效的选项。通常,您的应用程序需要完全更新,因此它们不会让您遇到问题。
但是,只有当您能够打开 Microsoft Edge 时,此方法才有效。对于那些根本无法打开浏览器的人,我们建议您继续阅读。
2. 重置操作系统的设置
- 打开Microsoft Edge 设置,就像您从以前的方法中学到的一样。
- 单击三条水平线,然后选择重置设置。
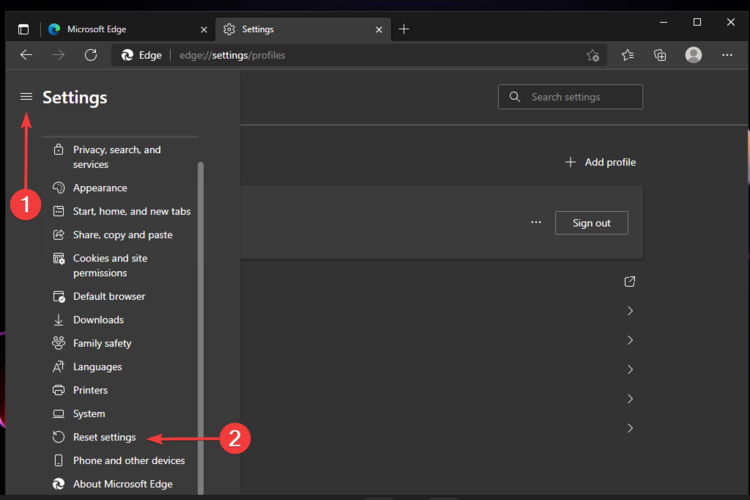
- 选择将设置恢复为默认值。
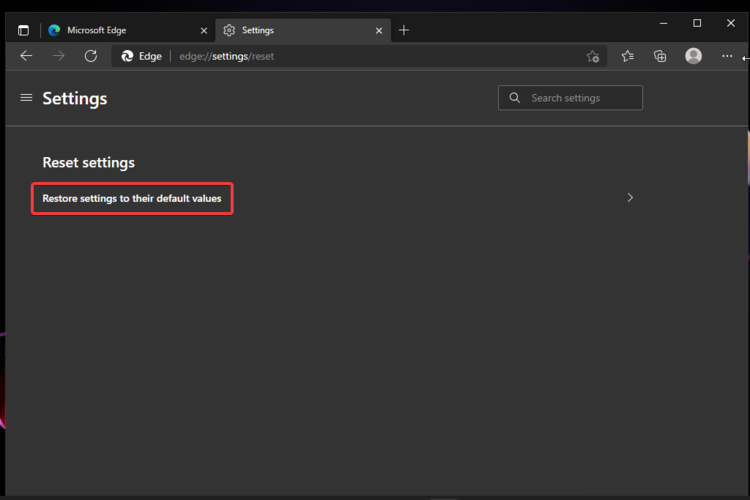
- 确认复位。
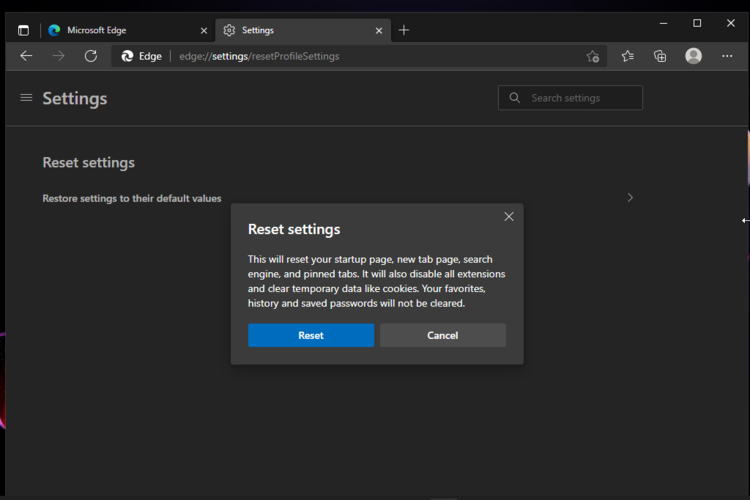
另外,请确保您完整阅读了弹出消息,这样您就不会得到未知的更改。
Windows 11 上的一些 Microsoft Edge 问题可能是由一些随机错误引起的。设置需要刷新,因此我们建议您重置浏览器的默认值。
3.清除浏览数据
- 打开Microsoft Edge 设置。
- 在左侧窗格中,单击三条水平线,然后选择隐私、搜索和服务。
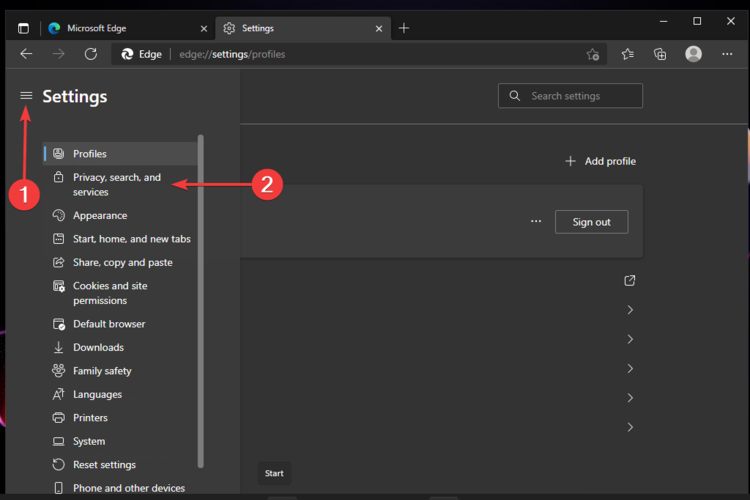
- 向下滚动,然后在“清除浏览数据”部分下,单击“选择要清除的内容”蓝色按钮。
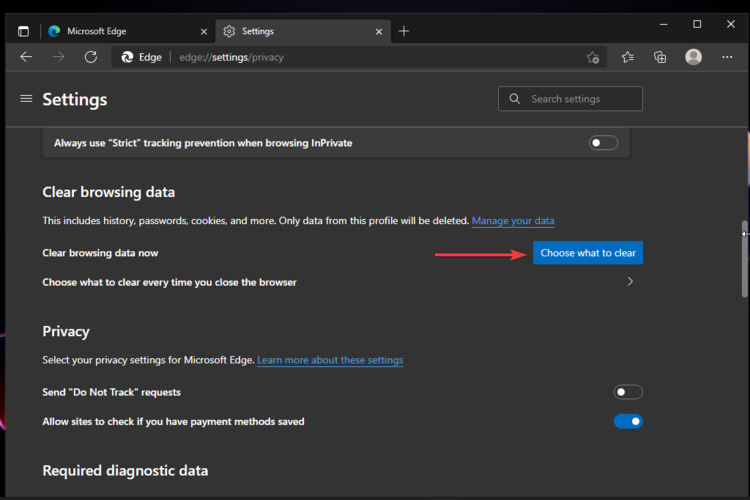
- 取消选中您要清除的内容,然后单击蓝色的立即清除按钮。
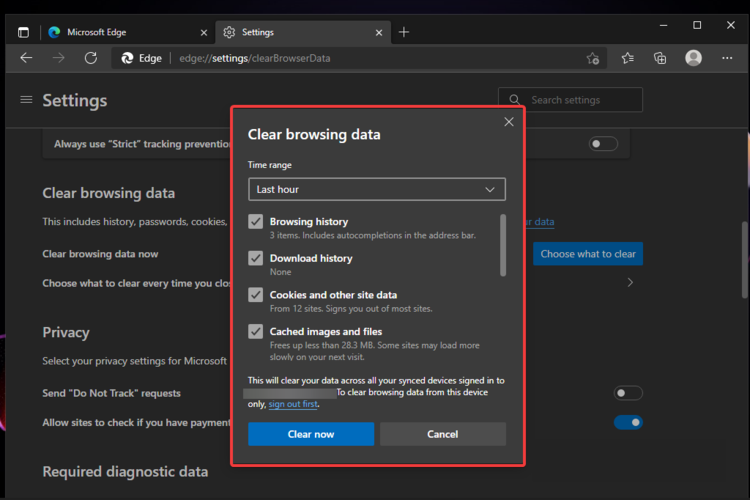
如前所述,过度饱和的浏览器会导致严重的问题,例如无法打开或加载某些网页。因此,清除浏览数据应该有助于解决大多数 Microsoft Edge 问题。
4. 运行疑难解答
- 点击Windows key,然后打开Windows 设置。
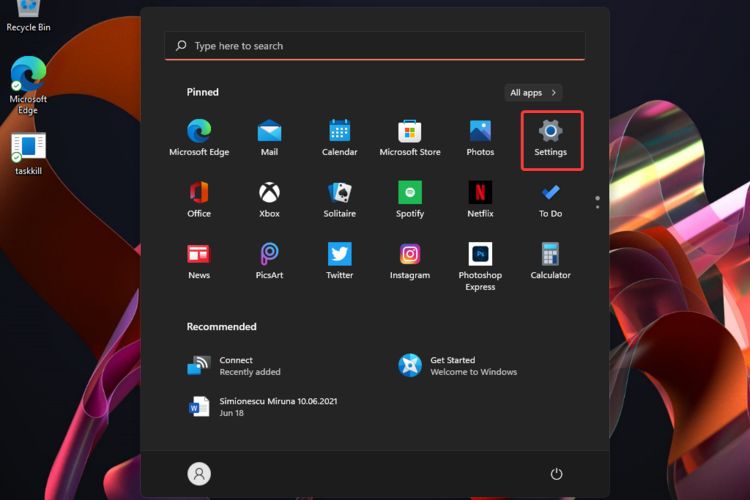
- 转到系统,然后选择疑难解答。
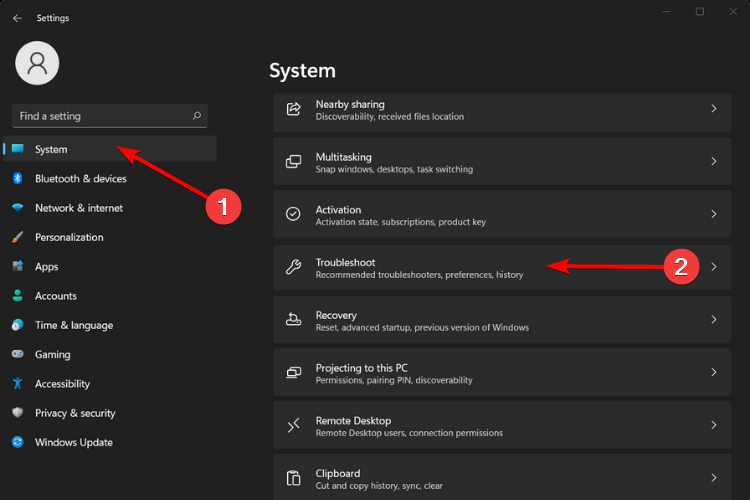
- 单击其他 疑难解答。
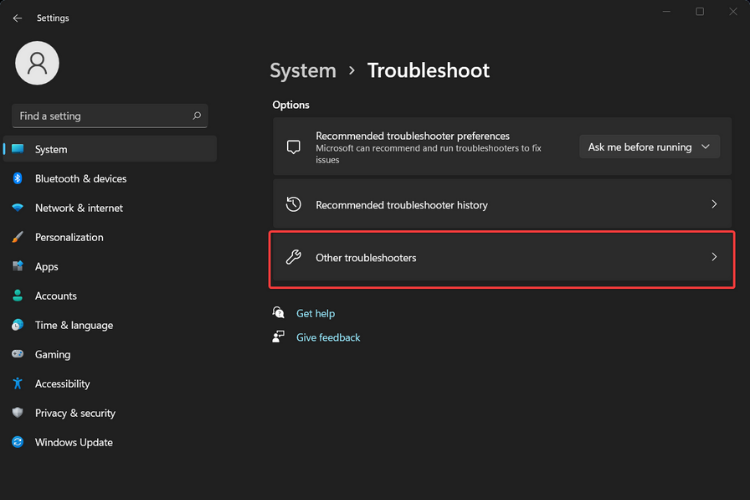
- 向下滚动,查看Windows 应用商店应用部分,然后单击运行按钮。
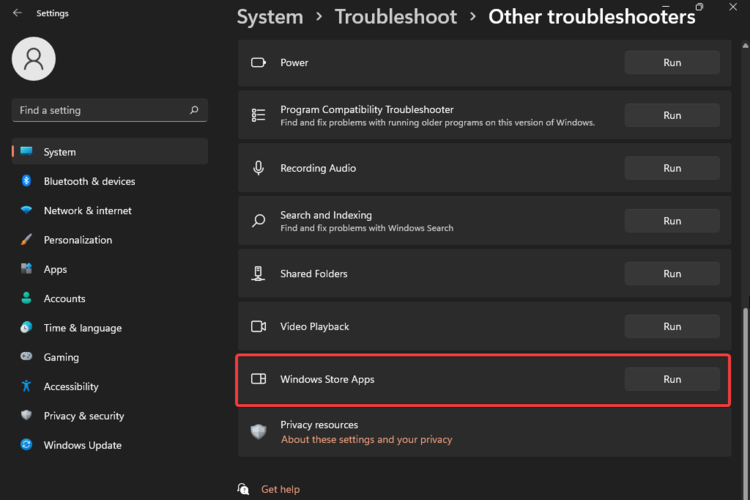
使用此选项,您将拥有一个自动专家来定位并解决问题。因此,您不必费心进行调整。
5.修复Windows 11上的Microsoft Edge问题
- 单击开始并选择设置。
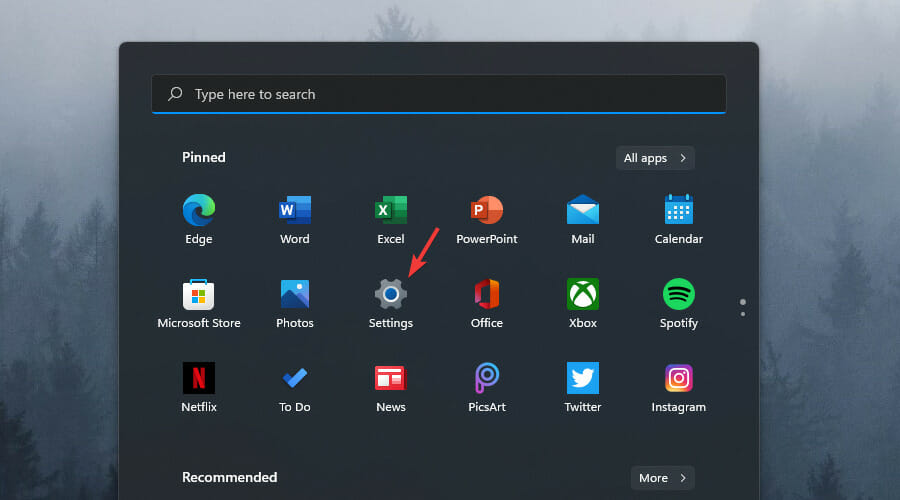
- 从左侧窗格中,选择Apps,然后单击Apps & Features。
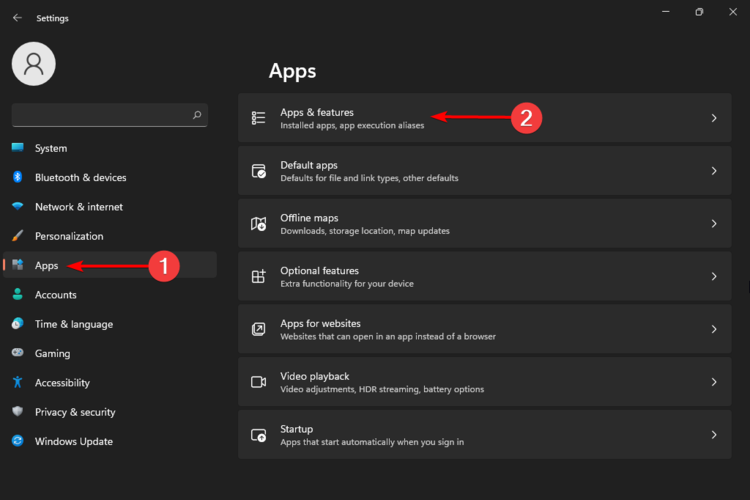
- 从应用列表中搜索Microsoft Edge,然后单击三个垂直点,然后选择修改。
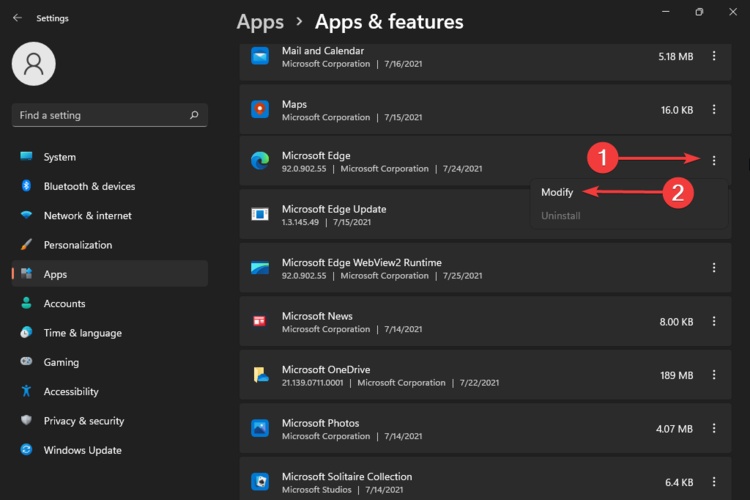
- 当系统询问您是否要允许此应用对您的设备进行更改时,请选择是?
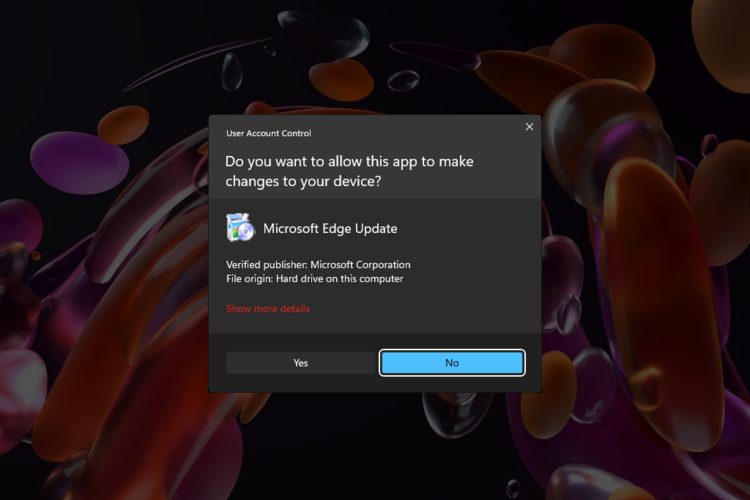
- 确保您已连接到 Internet,然后单击“修复”。
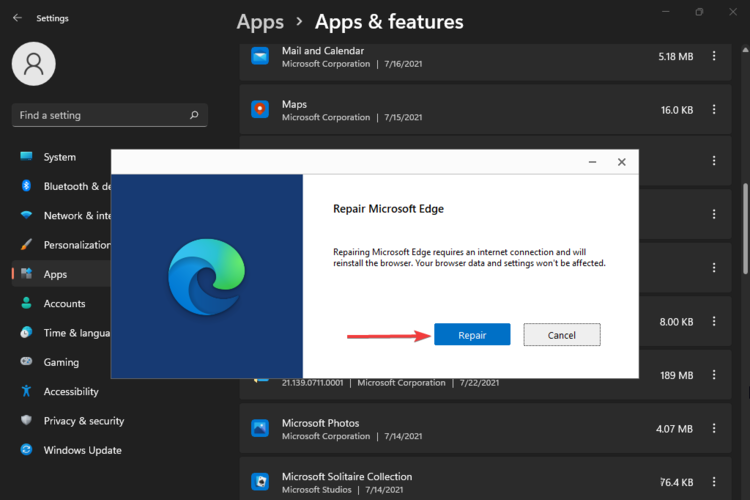
请注意,执行这些步骤后,您的浏览器数据和设置不应受到修复的影响。
我们确保通过最受欢迎的论坛进行研究。因此,本指南仅为您提供了在 Windows 11 上修复 Microsoft Edge 的有价值的选项。
防止 Windows 11 Microsoft Edge 遇到麻烦
如您所见,您的浏览器在 Windows 11 中可能会出现问题的原因有多种解释,但每种问题也都有相应的解决方案。
但是,我们适当考虑提出一些建议以防止它再次崩溃。
- 不断更新您的浏览器– Internet 浏览器会定期发布重要更新以改进设计和安全性。
- 定期禁用附加组件– 附加组件确实可以增强您的在线体验,但毫无疑问,不兼容的附加组件会使您的浏览器陷入困境。因此,您应该不断禁用它们。
- 清除数据和历史记录– 正如您所注意到的,过度饱和的浏览器是它无法正常工作的最常见原因之一。因此,删除数据和历史记录应该是一个常规过程。
- 确保始终检查病毒和恶意软件– 与任何硬件或软件组件一样,Microsoft Edge 可能会受到各种威胁的损害。因此,确保系统安全始终是一个好主意。
 Intel Arc中文网
Intel Arc中文网